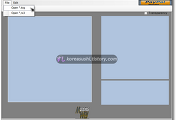시작 화면(Start Screen) 제작 (방법 1)
※ 먼저 DDS Plugin을 설치하셔야 합니다. (관련글: DDS Plugin 설치 (for Adobe Photoshop))
먼저 시작 화면에 사용할 이미지를 불러옵니다. 이미지 해상도는 1920x1080 사이즈가 가장 좋습니다.
시작 화면의 사이즈로 맞추기 위해 Image -> Canvas Size...(Alt+Ctrl+C)를 엽니다.
값을 위와 같이 Width: 2048, Height: 2048, Anchor: 왼쪽 상단 구석(마우스로 클릭하시면 됩니다.)으로 맞추고 OK를 누릅니다.
알파 채널에 표시 영역(흰색: 출력, 검은색: 비출력)을 쉽게 주기 위해 Select-> Load Selection...을 엽니다.
(Layer 0의 작은 그림 위에서 Ctrl+마우스 왼쪽 클릭해도 같은 효과를 냅니다.)
열린 상태 그대로 OK를 누릅니다.
투명 영역을 제외한 그림 영역이 선택됩니다.
이 상태 그대로 채널 탭으로 이동합니다.
위 그림의 마우스 커서 아래에 있는 버튼을 클릭하면 표시 영역을 그림 영역으로하는 Alpha 1 채널이 생성됩니다.
Layer-> New-> Background from Layer를 클릭합니다.
위 그림에서 마우스가 가리키는 색으로 투명 영역이 채워집니다.
File-> Save As...(Shift+Ctrl+S)를 클릭합니다.
Format을 위와 같이 DDS(Alpha Channels 체크)로 선택하고 원하는 위치에 저장합니다. 시작 화면의 파일 이름인 "StartScreen_I6.dds"로 미리 바꿔서 저장하시면 나중에 바꾸실 필요가 없습니다.
(DDS Plugin을 정상적으로 설치하지 않았다면 나타나지 않습니다.)
위와 같이 DXT5 ARGB 8 bpp | interpolated alpha를 선택하고 Save를 클릭합니다.
(Save Profile을 눌러 "피파온라인3 시작 화면" 등으로 원하는 위치에 저장해두시면 나중에 메뉴를 선택 할 필요 없이 오른쪽 하단에서 해당 프로필을 골라주기만 하면 됩니다.)
(시작 화면 BASE 패치가 적용된 상태라고 가정하에) (관련글: [시작 화면] ORIGINAL (with BASE, FONT))
저장 된 "StartScreen_I6.dds" 파일을
"C:\Nexon\EA SPORTS(TM) FIFA ONLINE 3\data\ui" 폴더에 넣어주시면 시작 화면이 적용됩니다.
(사용자에 따라 피파온라인3 설치 경로는 다를 수 있습니다.)
시작 화면(Start Screen) 제작 (방법 2)
시작 화면 제작 방법 1로 "StartScreen_I6.dds" 파일을 만들었다면 해당 파일을 이용해 시작 화면을 쉽게 만들 수 있습니다.
"StartScreen_I6.dds" 파일을 Photoshop으로 엽니다. 위와 같은 상태로 OK를 누릅니다.
원하는 이미지를 Photoshop으로 끌어다(드래그&드랍) 놓습니다.
마우스가 가리키는 9개의 점 중 왼쪽 상단을 클릭 한 후 오른쪽의 X, Y 값을 모두 "0"으로 변경합니다. (Y 값에 마우스 커서가 있다는 가정하에) Enter를 2번 칩니다.
Layer-> Merge Down(Ctrl+E)을 클릭하여 Layer를 하나로 만듭니다.
(Layer를 하나로 합쳐야 저장 시 확장자를 선택하는 번거로움이 없습니다.)
File-> Save(Ctrl+S)를 누릅니다. 방법 1과 마찬가지로 설정 한 후 Save를 클릭합니다.
저장한 DDS 파일을 열어 보면 변경 된 이미지를 확인 할 수 있습니다.
방법 2의 경우 알파 채널을 생성하는 번거로움 없이 이미지를 넣고 위치만 잡아주면 되기 때문에 간편하게 시작 화면을 생성 할 수 있습니다.
※ 이미지 해상도가 1920x1080이 아닌 경우 포토샵으로 먼저 사이즈를 변경하신 후 작업하시면 됩니다.
추가 정보 (이미지 훼손 없는 원본과 동일한 파일 제작 방법)
간단하게 결과물 이미지 비교로 설명하겠습니다.
| |
|
| DXT5 (4.0MB) |
32bit-A8R8G8B8 (16.0MB) |
(반드시 그림을 클릭해서 큰 원본으로 비교해보세요.)
위 그림에서 보시다시피 DXT5에 비해 32bit는 현저히 좋아진 결과물로 나온 것을 확인 할 수 있습니다. 특히 위 이미지들 처럼 그라데이션이 들어가 있으면 뚜렷한 차이를 보입니다. 하지만 보시다시피 32bit는 DXT5에 비해 무려 4배 상승한 16MB를 차지합니다. DXT5가 12bit인 것을 생각하면 당연한 결과라고 할 수 있겠습니다.
결론적으로 말하자면, "나는 쓱~ 지나가는 화면 보통이면 되지"면 DXT5를 "나는 무조건 초고화질이다." or "DXT5로 만들었는데 화질이 눈에 띄게 떨어지는 것 같다."는 32bit를 택해서 DDS 파일로 저장하시면 되겠습니다.
※ 32bit의 DDS 파일 저장시 메뉴 항목은 "8.8.8.8 ARGB 32 bpp | unsigned"를 고르시면 됩니다.
ps. 32bit 파일의 경우 테스트 할 때 몇번 로딩해본 결과로는 별 이상이 없었습니다. 허나 혹시라도 문제가 발생한다면 DXT5로 사용하세요.
'[ ───★ 피파온라인 3 패치 ] > 패치 가이드 (Patch Guides)' 카테고리의 다른 글
| DDS 유틸리티 (Windows Texture Viewer, DDS Thumbnail Viewer) (0) | 2013.09.26 |
|---|---|
| 피파온라인3 패치 초보자 가이드 (2) | 2013.08.16 |
| 피파온라인3 인트로 영상 스킵하기 (SKIP Intro Movie) & 업데이트 시 재적용이 필요한 패치 복사하기 (4) | 2013.04.26 |
| 유니폼과 미니 킷을 빠르게 저장하기 (공용 대화상자(Placesbar) 수정) (4) | 2013.04.16 |
| 피파온라인3 유니폼 패치 적용하기 (224) | 2013.04.15 |
| FIFA 11 TEXTURE EDITOR 1.0.2 (32bit & 64bit) with SlimDX (32bit & 64bit) (24) | 2013.04.15 |
| DDS Plugin 설치 (for Adobe Photoshop) (10) | 2013.02.18 |